This week we look at adding Memo fields to an ACT! customer database. In Classic ACT! (prior to version 2005) the maximum number of characters a field could contact was a mere 255. The Memo field gives you the option of adding extensive notes within a field in Contacts, Groups, Companies, and Opportunities.
The image below showcases all the field types we’re exploring in this series in the Contact Detail view.
The memo field solved the character-limit issue that existed in Classic ACT!! Now you can add a virtually unlimited amount of information into a field, provided that it’s defined as a memo field. Because you can scroll through the text, the field doesn’t need to take up much room on the layout.
Since extensive notes and histories can still be added to records, why wouldn’t we just use them instead? The benefits of using a memo field:
- Keeps high priority notes front and center on the contact detail area, regardless of the tabs being viewed.
- Maximizes “screen real estate,” with virtually unlimited data added to a small field area.
- Associate different types of notes with various sets of data. For example, add product notes on a product tab, marketing notes on a marketing profile tab, and so forth.
What you need to know about the Memo field:
- A memo field is created in Tools > Define fields by creating a new field and assigning the Field data type of “Memo”.
- Memo fields are added to a layout by using its corresponding field type of Memo in the layout designer.
Are there other benefits of using a memo field in your database?
Next time we’ll look at how the Picture field can add personality to a record, showcase products, or maintain a record of property or equipment.
All instructions presume Administrator level privileges. Of course, database design must support your company’s strategy, business processes, and reporting requirements. Begin with a needs assessment of requirements or reach out to an ACT! Certified Consultant who can help you with ACT! software consulting and can provide ACT! software training.
Did you miss Part One of customizing your ACT! database? Click here to read last week’s post on checkboxes and customizing your layout.
To learn more about how to create and work with these and other fields types in your ACT database, download our free resource, How to Design Layouts and Create and Modify Fields in an ACT! Database.

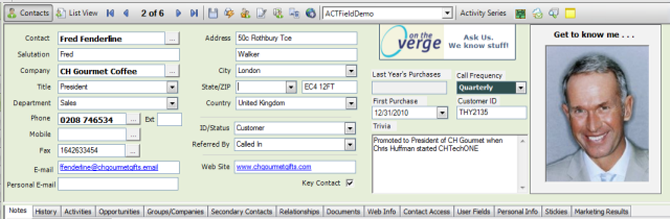
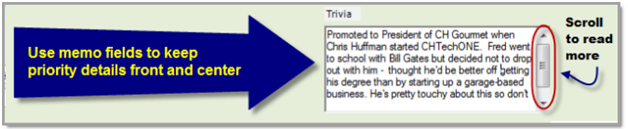
I am working with a act database to keep track of customers for a client. I need to put notes in my memo field sometimes i need to put the same note in 400 records I know I can replace in the database and change all lookup records. Is there a way to put the same comment in the memo field on a lookup?
Thanks Forrest
Forrest – The memo field has some restrictions, as you’ve found. You could add the note to Notes (or history to History) en mass by doing a look-up of the 400 records, tag all of them, and select note or history and it adds to all. Depending on the length of the text,you could, of course, add to the last results field (you can add more characters if need be) with an edit replace. Hope this helps